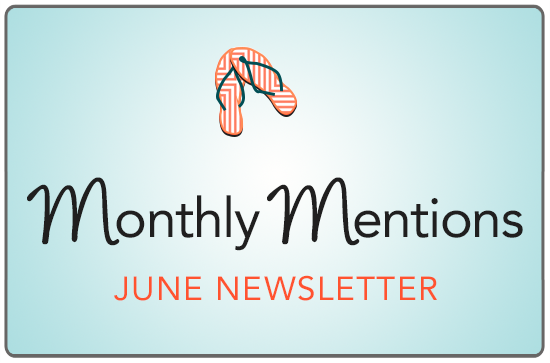June 2017 – Hello summer!
Opening up teacher input for 4th Quarter Report will require:
- Confirming the quarter dates in ‘Grades’ then ‘Report Card Input Controls’
- Changing input for the mid-quarter report from ‘Allow Input’ to ‘Input Complete’
- Changing input for the 4th quarter report cards from ‘Not Yet’ to ‘Allow Input’
- Having teachers go through the quarter report card input process
- Closing the input process by changing ‘Allow Input’ to ‘Input Complete’
- Some schools also have a ‘Semester 2’ and/or a ‘Final’ column on their report cards. If this has been set-up at your school, then you will need to open up input for those grading periods as well.
Summer Transition! On your Home screen, we have posted the Summer Transition steps. Here are explanations of what your school will need to complete before the end of the summer:
- Creating a statement to appear on report cards declaring that the student will be moving forward to the next grade level
- Marking any students who will not be moving forward as ‘Not Promoted’
- Creating any new Homeroom teacher accounts
- Establishing the Homeroom teacher changes for next year
- Moving the students forward to their new homerooms and grade levels
- Assigning courses to teachers and filling those courses with students
HelpDesk is dedicated to helping make the Summer Transition an easy process and allow you more time to enjoy your summer break. Please contact HelpDesk to set up a time when you will be ready to go through the steps. Once these steps have been completed, please notify HelpDesk so that they can move your school forward to the new school year.
On the Summer Transition steps, there are a few details to note:
- With each step is a blue question mark, which are links. When you click one, the system will pull up an FAQ which will provide more information about that step.
- With some of the steps are links to a video tutorial. When you click one, the system will pull up an FAQ/video tutorial which will provide more information about that step.
- There is a button underneath the Summer Transition steps, which will allow you to ‘hide’ these steps. This is helpful if you have already completed the steps or will not start on the steps until later this summer.
- The last and final step to ensure that your system is ready to operate for the 2017-2018 school year is to have HelpDesk move your forward. This requires you to contact HelpDesk so that we can verify everything has been completed and confirm with you that your school is ready to move forward.
With the addition of the Summer Transition steps, we thought we would include a Summer Timeline! The timeline is designed to help you stay on track and make sure your school is ready to go for next year! To view the timeline, click here!
We have developed a Technical Advisory procedure for contacting our schools if we are unable to contact them through FastDirect. Please review the email address list found in Settings and make any necessary changes. We will contact our schools through email if there is a problem with our domain FASTDIR.COM or with the phone system at our offices.
In FastDirect, there are two levels of inactive parents. The first level happens automatically when a student is moved to transfers or graduates. The second level, which is not mandatory, has to be done by an admin at the school. In addition to making a family inactive individually, there is a faster way to make multiple parent accounts completely inactive.
Completing the inactivation of a parent account is not necessary and is something that the administrators can decide if they want to implement. Parent accounts in the first level of inactivation are still able to log into the system, thus allowing them to send/receive messages and check finance balances. By completing the inactivation process, parents will no longer be able to log in.
Here are the steps to completing the inactivation settings for multiple parent accounts:
- Go to People, then Parents
- Click ‘Display’ next to the option for ‘All # Registrants’
- Any parent account that has already been made inactive (first level), will have a button to ‘Make Parent Inactive’ in the PSM column on the right
- Please note – once you have completely inactivated a parent account, the system will allow you to delete that parent account. We strongly recommend that you do not delete the parent account unless there are some special circumstances, such as a duplicate parent account.
Summer is a good time to review the files you have uploaded in your File Manager. To help you review those files, you can sort your uploaded files either alphabetically or by the date of the upload.
Here are the steps to access your File Manager if you have a staff account:
- Click on the Home icon
- Scroll down below your FDmail to the box labeled ‘Options and Preferences’
- Click on the button labeled ‘File Upload’
- In your File Manager page, the line directly below the ‘Public’ and ‘Private’ tabs (and directly above the first uploaded file name) are the option for sorting your files
- ‘File Name’ will sort alphabetically and ‘Order by Age’ will sort by the date the file was uploaded
Click here to read the FAQ explaining the File Manager feature!
Keeping your contact information up-to-date is extremely helpful for the school, especially in the case of an emergency. To view and edit your information, simply click ‘View/Edit Parent Information’ at the top of your Home page.
Your school may limit the amount of information you are able to edit. If there is a change to your contact information and you are unable to edit it, please contact the school’s office so that they can make the necessary changes.
While you are viewing your personal information, take a look at some of the options that may be available to you, such as adding a cell phone number, email address, enabling text and email notifications or withholding your contact information from being published to buzz books.
Opening up teacher input for 3rd Trimester Report will require:
- Confirming the 3rd trimester dates in ‘Grades’ then ‘Report Card Input Controls’
- Changing input for the 3rd trimester from ‘Not Yet’ to ‘Allow Input’
- Having teachers go through the trimester report card input process
- Closing the input process by changing ‘Allow Input’ to ‘Input Complete’
If your school uses a Final column, you will need to repeat the steps listed above to open up input for Final.
Summer Transition! On your Home screen, we have posted the Summer Transition steps. Here are explanations of what your school will need to complete before the end of the summer:
- Creating a statement to appear on report cards declaring that the student will be moving forward to the next grade level
- Marking any students who will not be moving forward as ‘Not Promoted’
- Creating any new Homeroom teacher accounts
- Establishing the Homeroom teacher changes for next year
- Moving the students forward to their new homerooms and grade levels
- Assigning courses to teachers and filling those courses with students
HelpDesk is dedicated to helping make the Summer Transition an easy process and allow you more time to enjoy your summer break. Please contact HelpDesk to set up a time when you will be ready to go through the steps. Once these steps have been completed, please notify HelpDesk so that they can move your school forward to the new school year.
On the Summer Transition steps, there are a few details to note:
- With each step is a blue question mark, which are links. When you click one, the system will pull up an FAQ which will provide more information about that step.
- With some of the steps are links to a video tutorial. When you click one, the system will pull up an FAQ/video tutorial which will provide more information about that step.
- There is a button underneath the Summer Transition steps, which will allow you to ‘hide’ these steps. This is helpful if you have already completed the steps or will not start on the steps until later this summer.
- The last and final step to ensure that your system is ready to operate for the 2017-2018 school year is to have HelpDesk move your forward. This requires you to contact HelpDesk so that we can verify everything has been completed and confirm with you that your school is ready to move forward.
With the addition of the Summer Transition steps, we thought we would include a Summer Timeline! The timeline is designed to help you stay on track and make sure your school is ready to go for next year! To view the timeline, click here!
Video Tutorial of the Month:
A new school year means new families. Watch this video tutorial to learn how to create a new parent account.
Free Training and Tech Support
New to FastDirect Communications? Our newsletter is just one small way we help our schools. Our free training and tech support is a large part of what we offer. Read more!