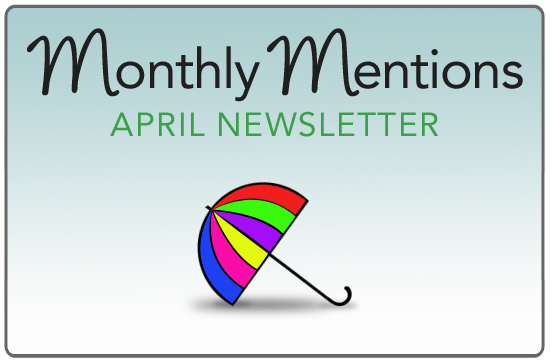Making all things new!
Opening up teacher input for 4th Mid-Quarter Report will require:
- Confirming the mid-quarter dates in ‘Grades’ then ‘Report Card Input Controls’
- Changing input for mid-quarter from ‘Not Yet’ to ‘Allow Input’ in ‘Report Card Input Controls’
- Having teachers go through the mid-quarter report card input process
- Closing the input process by changing ‘Allow Input’ to ‘Input Complete’
The end of the school year is right around the corner! By early May, we will post the steps to complete the Summer Transition process on the Home screen. Here are explanations of what your school will need to complete before the end of the summer:
- Creating a statement to appear on report cards declaring that the student will be moving forward to the next grade level
- Marking any students who will not be moving forward as ‘Not Promoted’
- Creating any new Homeroom teacher accounts
- Establishing the Homeroom teacher changes for next year
- Moving the students forward to their new homerooms and grade levels
- Assigning courses to teachers and filling those courses with students
Opening up teacher input for 3rd Mid-Trimester Report will require:
- Confirming the mid-trimester dates in ‘Grades’ then ‘Report Card Input Controls’
- Changing input for mid-trimester from ‘Not Yet’ to ‘Allow Input’ in ‘Report Card Input Controls’
- Having teachers go through the mid-trimester report card input process
- Closing the input process by changing ‘Allow Input’ to ‘Input Complete’
The end of the school year is right around the corner! By early May, we will post the steps to complete the Summer Transition process on the Home screen. Here are explanations of what your school will need to complete before the end of the summer:
- Creating a statement to appear on report cards declaring that the student will be moving forward to the next grade level
- Marking any students who will not be moving forward as ‘Not Promoted’
- Creating any new Homeroom teacher accounts
- Establishing the Homeroom teacher changes for next year
- Moving the students forward to their new homerooms and grade levels
- Assigning courses to teachers and filling those courses with students
Registration is an important time of the year for schools and we want to help with that process. We have added a verification report to help track when parents saved their parent information.
The system will date stamp when a parent has clicked the ‘Save Changes’ button at the bottom of their parent information form. To view a report that shows the date stamps, follow these steps:
- Click on Reports
- In the left hand menu, click on Parent Data
- In the left hand menu options under Parent Data, click Login Activity Report
This report will be helpful when a school needs to make sure all parents are verifying their personal information in FastDirect, especially around Registration or at the beginning of the year.
For many of our schools, keeping track of students who come in late, leave early, or leave during the middle of the day often requires the help of someone who is not always an administrator. With a principal’s request, we can give the Monitor icon to a non-administrator on the staff list, such as a volunteer, to help out with tracking attendance in the school’s front office.
The Monitor icon will allow this person to mark students as absent, tardy, leaving early, and middle outs as well as leave notes for any attendance issues. If this is something you are interested in having at your school, please have the principal send an FDmail message to HelpDesk with this request and the name of the staff person who will need the Monitor icon added.
After the start of the 3rd quarter, principals have the ability to allow individual teachers to edit ReportCard grades for the entire year without having to ‘allow input’ for a specific grading period or without having to ‘allow input’ for the whole school. Once a principal has permissioned a specific teacher to edit ReportCard grades for the entire year, then that teacher will need to follow these steps:
- Go to ‘Grades’
- In the first drop down inside the gray box at the top, choose the course that has ReportCard grades that need to be edited
- Click the large yellow button that reads ‘You are temporarily allowed to edit ReportCard grades for the whole year’
- You will now see the list of students in that course and their ReportCard grades
- Click ‘Edit’ next to the student whose grade you would like to change
- Enter in a grade or change an existing grade for that student, then click ‘Update’
- Repeat these steps for any additional student grades or courses
Even though the ReportCard from the current grading period only has the comments for that period, you are still able to view/print the comments from the whole year. The same is also true for attendance. Here are the steps to view your child’s comments for the whole year:
- Go to ‘Home’
- Click the ‘View’ button in the ReportCard column
- When the ReportCard appears, click on the word ‘Comments’
- That student’s comments for the whole year will appear on a separate screen which is printable
These steps can be followed for viewing Attendance as well.
Watch this video tutorial to learn how to view/edit the student history report in Narrative!
Free Training and Tech Support
New to FastDirect Communications? Our newsletter is just one small way we help our schools. Our free training and tech support is a large part of what we offer. Read more!