May 2020
Opening up teacher input for 4th Quarter Report will require:
- Confirming the quarter dates in ‘Grades’ then ‘Report Card Input Controls’
- Changing input for the mid-quarter report from ‘Allow Input’ to ‘Input Complete’
- Changing input for the 4th quarter report cards from ‘Not Yet’ to ‘Allow Input’
- Having teachers go through the quarter report card input process
- Closing the input process by changing ‘Allow Input’ to ‘Input Complete’
- Some schools also have a ‘Semester 2’ and/or a ‘Final’ column on their report cards. If this has been set-up at your school, then you will need to open up input for those grading periods as well.
Summer Transition! We have posted the Summer Transition steps on your Home screen. Here are explanations of what your school will need to complete before the end of the summer:
- Creating a statement to appear on report cards declaring that the student will be moving forward to the next grade level
- Marking any students who will not be moving forward as ‘Not Promoted’
- Creating any new Homeroom teacher accounts
- Establishing the Homeroom teacher changes for next year
- Moving the students forward to their new homerooms and grade levels
- Assigning courses to teachers and filling those courses with students
HelpDesk is dedicated to helping make the Summer Transition an easy process and allow you more time to enjoy your summer break. Please contact HelpDesk if you have any questions about getting started. Once these steps have been completed, please notify HelpDesk so that they can move your school forward to the new school year. On the Summer Transition steps, there are a few details to note:
- After each step is a blue question mark, which are links. When you click one, the system will pull up an FAQ which will provide more information about that step.
- After some of the steps are links to a video tutorial. When you click one, the system will pull up an FAQ/video tutorial which will provide more information about that step.
- There is a button underneath the Summer Transition title, which will allow you to ‘hide’ these steps. This is helpful if you have already completed the steps or will not start on the steps until later this summer.
- The last and final step to ensure that your system is ready to operate for the 2020-2021 school year is to have HelpDesk move your forward. This requires you to contact HelpDesk so that we can verify everything has been completed and confirm with you that your school is ready to move forward.
Distance Learning
![]()
Is your school feeling the challenges of Distance Learning?
Click this link to see how we can help make the transition easier for administrators, teachers, parents and students!
At the top of the Home screen, we’ve posted the need for some Spring Cleaning! With the distance learning surge, the files saved to our servers has also increased.
Click this link to find out how you can remove any unwanted or no longer needed files from your account.
Opening up teacher input for 3rd Trimester Report will require:
- Confirming the 3rd trimester dates in ‘Grades’ then ‘Report Card Input Controls’
- Changing input for the 3rd trimester from ‘Not Yet’ to ‘Allow Input’
- Having teachers go through the trimester report card input process
- Closing the input process by changing ‘Allow Input’ to ‘Input Complete’
Summer Transition! We have posted the Summer Transition steps on your Home screen. Here are explanations of what your school will need to complete before the end of the summer:
- Creating a statement to appear on report cards declaring that the student will be moving forward to the next grade level
- Marking any students who will not be moving forward as ‘Not Promoted’
- Creating any new Homeroom teacher accounts
- Establishing the Homeroom teacher changes for next year
- Moving the students forward to their new homerooms and grade levels
- Assigning courses to teachers and filling those courses with students
HelpDesk is dedicated to helping make the Summer Transition an easy process and allow you more time to enjoy your summer break. Please contact HelpDesk if you have any questions about getting started. Once these steps have been completed, please notify HelpDesk so that they can move your school forward to the new school year. On the Summer Transition steps, there are a few details to note:
- After each step is a blue question mark, which are links. When you click one, the system will pull up an FAQ which will provide more information about that step.
- After some of the steps are links to a video tutorial. When you click one, the system will pull up an FAQ/video tutorial which will provide more information about that step.
- There is a button underneath the Summer Transition title, which will allow you to ‘hide’ these steps. This is helpful if you have already completed the steps or will not start on the steps until later this summer.
- The last and final step to ensure that your system is ready to operate for the 2020-2021 school year is to have HelpDesk move your forward. This requires you to contact HelpDesk so that we can verify everything has been completed and confirm with you that your school is ready to move forward.
Distance Learning
![]()
Is your school feeling the challenges of Distance Learning?
Click this link to see how we can help make the transition easier for administrators, teachers, parents and students!
At the top of the Home screen, we’ve posted the need for some Spring Cleaning! With the distance learning surge, the files saved to our servers has also increased.
Click this link to find out how you can remove any unwanted or no longer needed files from your account.
We have two new features in the Calendar component: one new feature is a new type of day in the attendance calendar for Distance Learning and the other new feature is copying type of day changes to separate attendance calendars. This means that not only can you mark the Distance Learning Days in the Master Attendance Calendar, but you can also make those same changes to all of your Separate Attendance Calendars in the same step! Please note that a Distance Learning Day in the attendance calendars is still considered an attendance day (much like a ‘Normal’ day).
To change a type of day from ‘Normal’ to ‘Distance Learning’ in the Master Attendance Calendar as well as any Separate Attendance Calendars, follow these steps:
- Go to Calendar
- The Main Attendance Calendar will automatically load. Under the ‘Type of Day Setup’ in the date drop down, choose a Distance Learning date
- In the drop down to the right, choose ‘Distance Learning Day’
- If you want this change to also be applied to all of the Separate Attendance Calendars, check mark the option to the right that reads ‘Copy to all Separate Attendance Calendars’
- Click the ‘Change’ button. This will highlight the day in green, letting you know it has been changed to Distance Learning.
These same steps can be used for any type of day, such as when school is closed for snow days, holidays, etc!
We are about to release the Schedule A Payment feature for schools using our FDpay ecommerce component.
Here’s a screenshot of a sample Tuition Schedule A Payment set up:
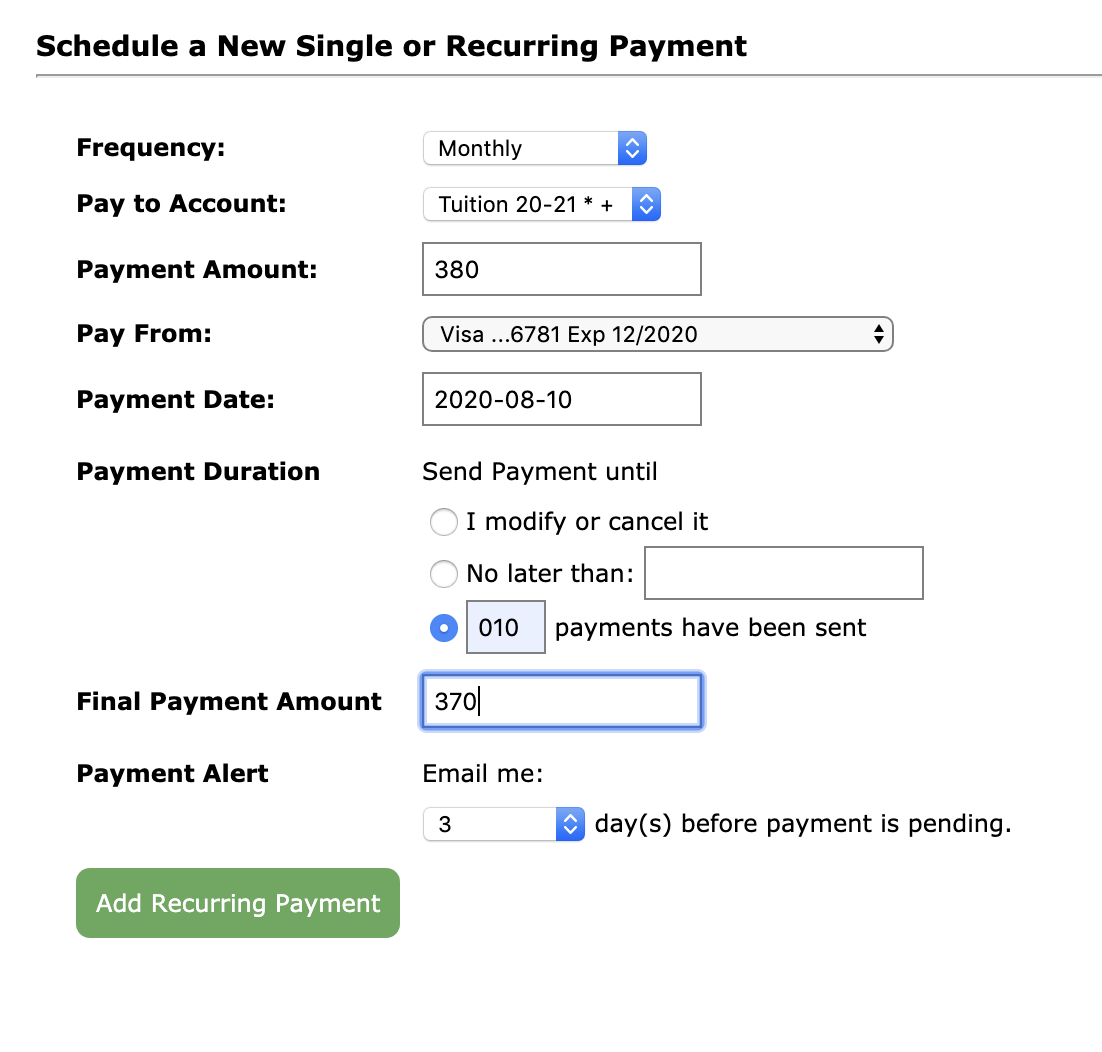 |
Please contact Randy Hilleren toll free: 1 (866) 805-3116 if you have questions regarding FDpay for your school. Our payment processor partner is Pace Payment Systems. Here are the Terms and Conditions for your review:
Please click here for the sign-up form and instructions!
More About FDpay:
We have partnered with Pace Payment Systems to make it easy for your school to accept credit card and debit card payments from parents for anything from tuition to yearbooks! Parents are able to pay for a variety of school-related fees without having to leave their FastDirect parent account and all major credit cards and debit cards are accepted!.
Here are some of the great features of FDpay:
-
- Convenience for Parents – making online payments is fast and easy
- Credit & Debit Card payments updated immediately in FastDirect (no more dual entry!)
- ACH payments can be scheduled or made on demand
- PACE reporting for the school/church and district
With Distance Learning in place for the last grading period of this school year, many schools are choosing to add a note to the report cards. This note can mention a change in grade scales, a change in grading, or just documenting that Distance Learning was implemented. Please contact HelpDesk to have any changes made to the report card format.
For this last grading period of the year, teachers will most likely be manually entering in a report card grade that is not imported from the grade book. This process is quite simple in FastDirect and allows for more flexibility. Here are two FAQs that explain some options and alternatives for 4th quarter grades:
How do I enter T (Taught but not graded) or P (Pass) on the report card?
With Distance Learning, can our school adjust the Final grade calculations?
Tax season is here and FastDirect has a tax report for parents. This report can be found when parents click on the Finance icon in the top menu bar. In the left hand menu will be a Tax Report option. Once you click on Tax Report, you will select the tax year and then click ‘Tax Year Printout’. A new window will open with the report for easy printing! The tax report will have the following information:
- The Federal Tax ID Number
- The tax year
- A breakdown of deposit transactions for each account
- A total deposit amount for each account
- A total deposit amount for all accounts
- Can I transfer money from one account to another?
- With Distance Learning, can our school adjust the Final grade calculations?
- Distance Learning: Options for Taking Attendance
Helpful FAQs from May 2019:
- How is the final grade calculated on the report card?
- How do I add a student to the system who is applying for the next school year?
- For WISEdata, what do I do at the END of the school year?
Helpful FAQs from May 2018:
Watch this video tutorial to find out more about deleting files in File Manager:
Free Training and Tech Support
New to FastDirect Communications? Our newsletter is just one small way we help our schools. Our free training and tech support is a large part of what we offer. Read more!


