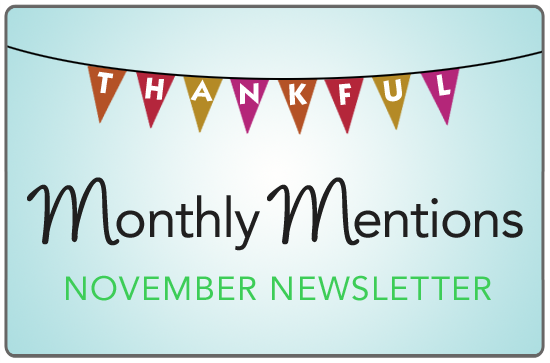Thankful for a Great Year!
As the end of the quarter approaches, your teachers will need to go through the ReportCard input process. This means an administrator will allow input, the teachers will enter grades into the ReportCards and then the administrator will close input. From there, you can either print the ReportCards or permission them to be viewed by parents online. Opening up teacher input for 1st Quarter ReportCards will require:
- Changing input for 1st mid-quarter from ‘Allow Input’ to ‘Input Complete’ in ‘ReportCard Input Controls’
- Changing input for 1st quarter ReportCards from ‘Not Yet’ to ‘Allow Input’ in ‘ReportCard Input Controls’
- Having teachers go through the 1st quarter ReportCard input process
- Closing the input process by changing ‘allow input’ to ‘input complete’
If your school is printing report cards, keep in mind that you can allow your parents to view them online. This option will save your school time, money and the environment. If a parent signature is needed to verify that they have seen the report cards, then you can create a WildCard field where parents can enter in their initials and the date electronically, letting you know they have viewed the report card. Here are the steps to allow viewing online:
- Go to ‘Grades’ then ‘Parent View Controls’
- In the ReportCard column, choose which grade levels will need their ReportCards viewable online and change those grade levels from ‘NO’ to ‘YES’.
- Click ‘Submit’
You will need to make sure that input has been set to ‘Input Complete’ in ‘ReportCard Input Controls’. If you would like assitance setting up a WidlCard field, contact HelpDesk and they will be happy to walk you through the process.
Review Your ReportCards! One very important step in creating report cards is to make sure everything has been set up correctly. This requires looking over a report card to double check:
- Course names
- Subcategories
- Grade scales/marking codes
- Formatting
- Printing
As the end of the trimester approaches, your teachers will need to go through the ReportCard input process. This means an administrator will allow input, the teachers will enter grades into the ReportCards and then the administrator will close input. From there, you can either print the ReportCards or permission them to be viewed by parents online. Opening up teacher input for 1st Trimester ReportCards will require:
- Changing input for 1st mid-trimester from ‘Allow Input’ to ‘Input Complete’ in ‘ReportCard Input Controls’
- Changing input for 1st trimester ReportCards from ‘Not Yet’ to ‘Allow Input’ in ‘ReportCard Input Controls’
- Having teachers go through the 1st trimester ReportCard input process
- Closing the input process by changing ‘allow input’ to ‘input complete’
If your school is printing report cards, keep in mind that you can allow your parents to view them online. This option will save your school time, money, and the environment. If a parent signature is needed to verify that they have seen the report cards, then you can create a WildCard field where parents can enter in their initials and the date electronically, letting you know they have viewed the report card. Here are the steps to allow viewing online:
- Go to ‘Grades’ then ‘Parent View Controls’
- In the ReportCard column, choose which grade levels will need their ReportCards viewable online and change those grade levels from ‘NO’ to ‘YES’.
- Click ‘Submit’
You will need to make sure that input has been set to ‘Input Complete’ in ‘ReportCard Input Controls’. If you would like assitance setting up a WidlCard field, contact HelpDesk and they will be happy to walk you through the process.
Review Your ReportCards! One very important step in creating report cards is to make sure everything has been set up correctly. This requires looking over a report card to double check:
- Course names
- Subcategories
- Grade scales/marking codes
- Formatting
- Printing
For many of our schools, keeping track of students who come in late, leave early, or leave during the middle of the day often requires the help of someone who is not always an administrator. With a principal’s request, we can give the Monitor icon to a non-administrator on the staff list, such as a volunteer, to help out with tracking attendance in the school’s front office.
The Monitor icon will allow this person to mark students as absent, tardy, leaving early, and middle outs as well as leave notes for any attendance issues. If this is something you are interested in having at your school, please have the principal send an FDmail message to HelpDesk with this request and the name of the staff person who will need the Monitor icon added.
The ability to send out an FDbroadcast is initially assigned to the principal. However, we recommend that one or two more staff be given this permission so as to not hinder the sending of an emergency message.
The system, by default, allows the Principal access to this feature. To give other staff members access, the Principal must edit their staff account form in the People section. Here are some helpful FAQs to help explain these features and how to get started:
For a real time saver, you can copy your grade book events from one course to another! This is especially great for speciality teachers or anyone that teaches one subject to more than one class. Here are the steps to copy events:
- Open up the grade book for the course that needs the new events copied to it
- In the top right hand menu, click on ‘Copy Events’
- In the course selection drop down, select the course that has the events you want to copy
- When the events appear, check mark which events you want to copy
- If needed, change the date of the events (system will default to the current day)
- Click ‘Copy Events’
- If needed, you are able to edit the newly copied events by clicking on the event name
Assignment Calendars have never looked so good! We’ve made some improvements to the Assignments Calendar which will help strengthen the communication between school and home. Did you know that the events a teacher creates in her GradeBook are automatically fed to a student’s assignment calendar? If a teacher creates events before they occur, the students and parents can be better informed and prepared. The assignments calendar can be found on a parent’s Home screen underneath their FDmail messages. There will be a black and white grid showing you all the viewing options available for the child’s grades. One of the columns is labeled ‘Assignment Calendar’. Click the ‘View’ button and a new window/tab will appear displaying a month’s worth of dates. The month can be changed so that the parent or student can see a different range of dates.
Watch this video tutorial to find out how to edit past attendance dates in Monitor.
Free Training and Tech Support
New to FastDirect Communications? Our newsletter is just one small way we help our schools. Our free training and tech support is a large part of what we offer. Read more!